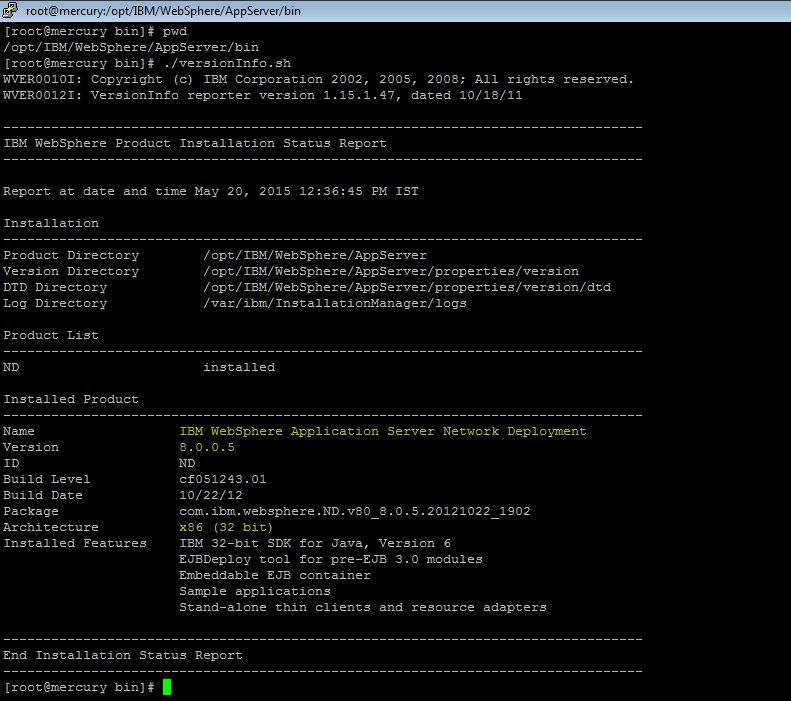
There are various ways to check the versions of the WebSphere Application Server Installation
1.Executing VersionInfo.sh
2.Executing genVersionReport.sh
3.Using Wsadmin scripting command
4.Using Admin console
5.Viewing SystemOut.logs
Method 1 : Executing VersionInfo.sh
VersionInfo.sh script within the bin directory will give following details
> Version of the WAS
> Bit type ie 32 bit or 64 bit
> Installation Path
> Architecture etc
a) Navigate to the bin directory of the WAS_HOME path
[root@mercury bin]#cd /opt/IBM/WebSphere/AppServer/bin
b) Execute ./versionInfo.sh from the bin folder
[root@mercury bin]#./versionInfo.sh
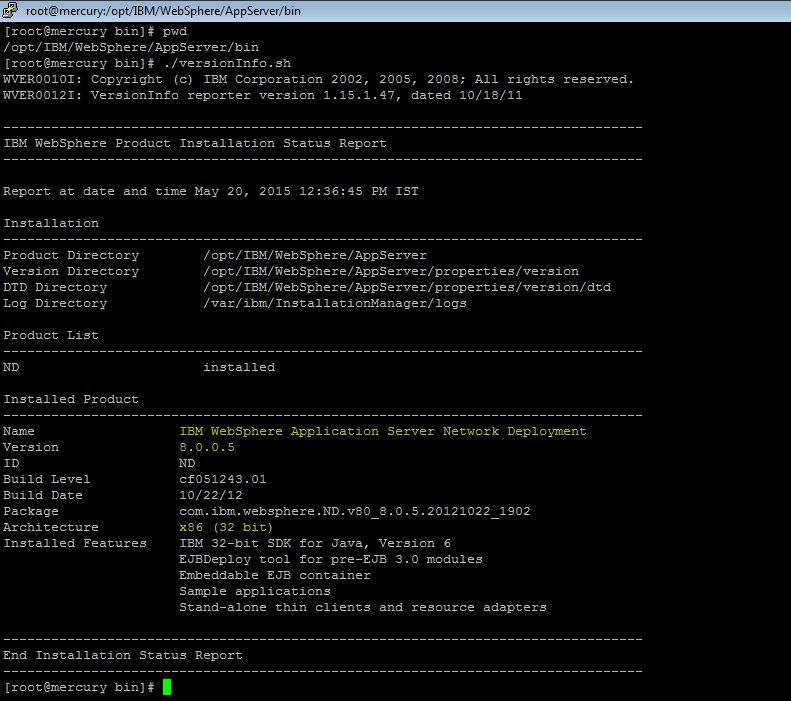
c) View the Output to find the Version Details of the WAS ..
d) Use “ #./versionInfo.sh -long ” to get detailed output . It will include the fixes , ifixes etc
e) Use “ #./versionInfo.sh -help ” to get the other options for avaliable with versioninfo
Here in the below example the version is highlighted in Yellow .
I have installed Websphere ND v8.0.0.5 with 32 Bit
Method 2 : Executing genVersionReport.sh
The genVersionReport command uses the versionInfo command to generate the versionReport.html report file in the current working directory. The report includes a list of installed fix packs and interim fixes. VersionReport.html can be opened with any borwser
a) Navigate to the bin directory of the WAS_HOME/bin path
[root@mercury bin]#cd /opt/IBM/WebSphere/AppServer/bin
b) Execute genVersionReport.sh from the /bin directory

[root@mercury bin]# ./genVersionReport.sh
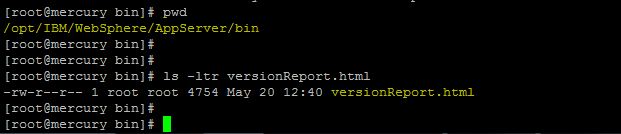
c) It will create a file versionReport.html in the bin directory as shown below
d) Open the versionReport.html using a browser
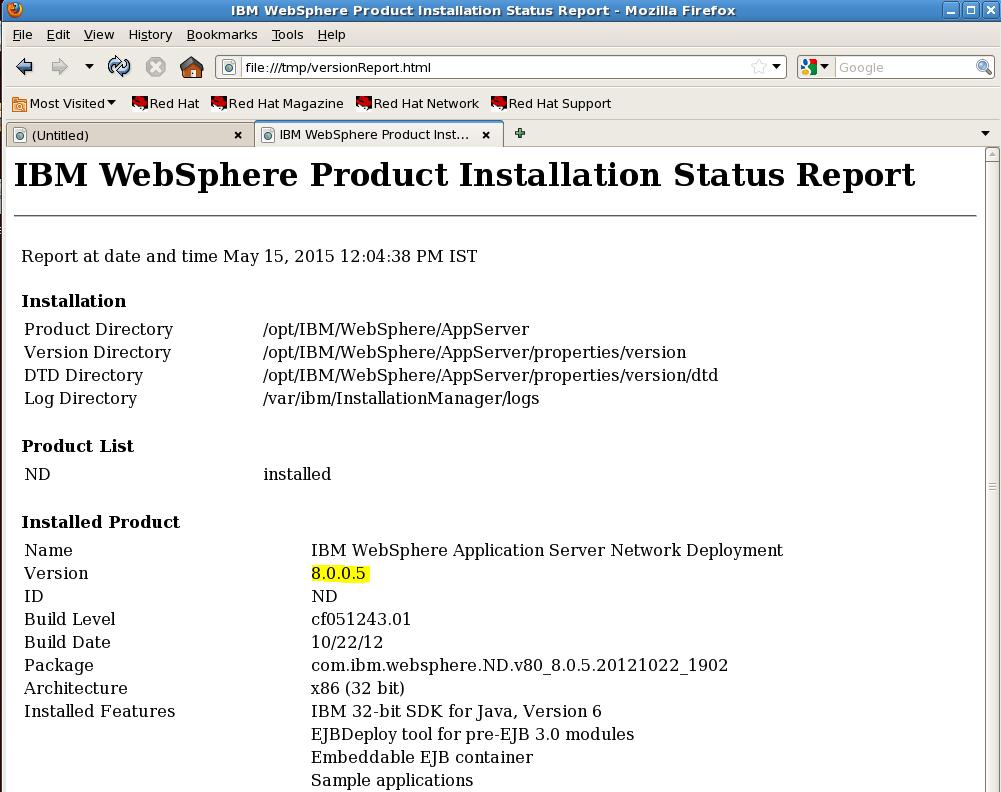
Highlighted in Yellow is the Version viz Websphere ND v8.0.0.5 with 32 Bit
Method 3 : Using Wsadmin scripting command
The version details of WAS Installation can be found using the wsadmin commands too..
a) Navigate to the /bin directory
[root@mercury bin]# cd /opt/IBM/WebSphere/AppServer/profiles/wp_profile/bin
b) Get the Cell Name, Node Name and Server Name of the JVM server
[root@mercury bin]# cd /opt/IBM/WebSphere/AppServer/profiles/wp_profile/config/cells/ mercuryCell /nodes/
mercuryNode /servers/ WebSphere_Portal
In My Example its as follows
Cell Name :mercuryCell
Node Name :mercuryNode
Server Name : WebSphere_Portal
c) Execute the wsadmin.sh and provide the necessary credentials
[root@mercury bin]# ./wsadmin.sh
d) Set the Server Variable using the Cell , Node and Server Name from above step
wsadmin>set server [$AdminControl completeObjectName cell=CellName,node=NodeName,name=ServerName,type=Server,*]
For Eg
wsadmin>set server [$AdminControl completeObjectName cell= mercuryCell ,node= mercuryNode ,name= WebSphere_Portal ,type=Server,*]
Output of the command WebSphere:name=WebSphere_Portal,process=WebSphere_Portal,platform=proxy,node=mercuryNode,
j2eeType=J2EEServer,version=8.0.0.5,type=Server,mbeanIdentifier=cells/mercuryCell/nodes/
mercuryNode/servers/WebSphere_Portal/server.xml#Server_1358966625559,cell=mercuryCell
,spec=1.0,processType=UnManagedProcess

e) After the Server Variable is set , Execute the “ $AdminControl getAttribute $server serverVersion “ to get the server Version.
wsadmin>$AdminControl getAttribute $server serverVersion
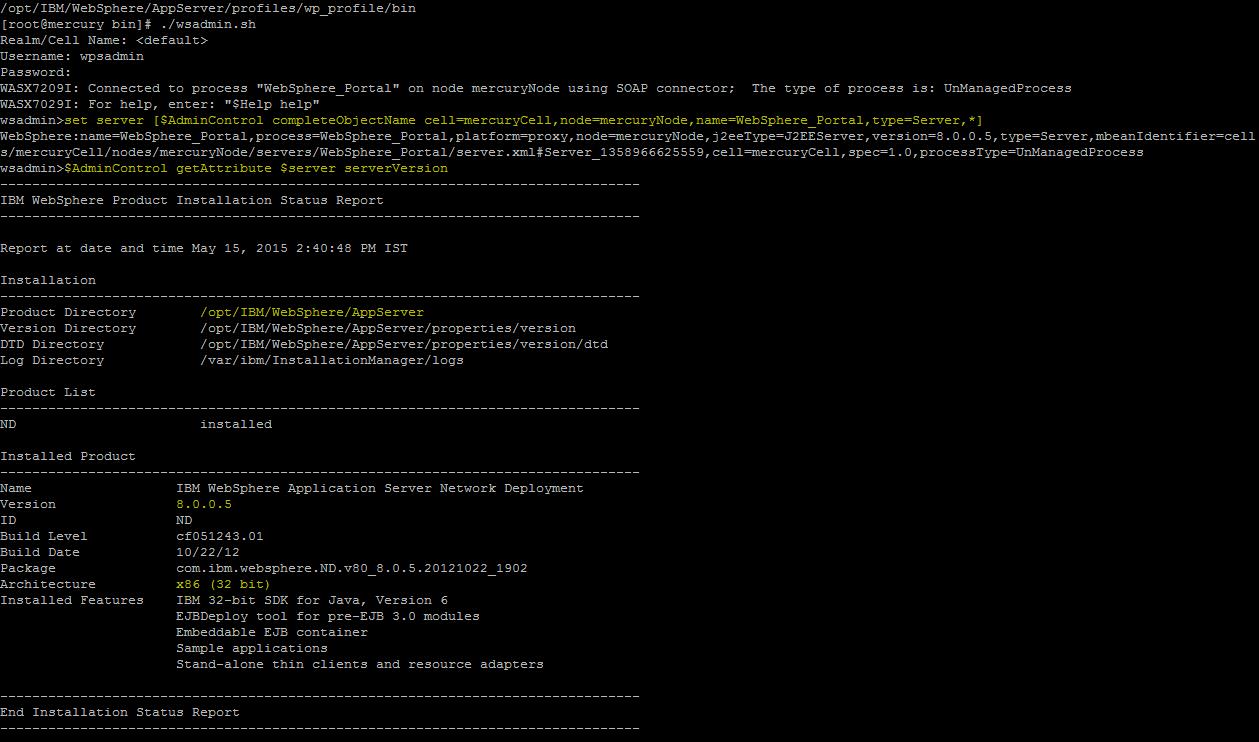
The Output is similar to VersionInfo.sh which is Websphere ND v8.0.0.5 and its 32 Bit
f) Some More commands to get the Platform Version and the Server Status
wsadmin>$AdminControl getAttribute $server platformVersion

wsadmin>$AdminControl getAttribute $server state
Method 4 : Using Admin console
a) Login to the WAS admin console
b) Click on the Welcome link on the left side
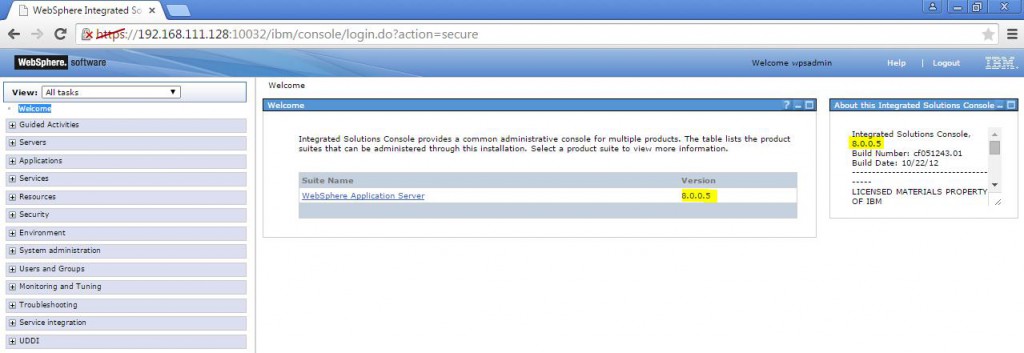
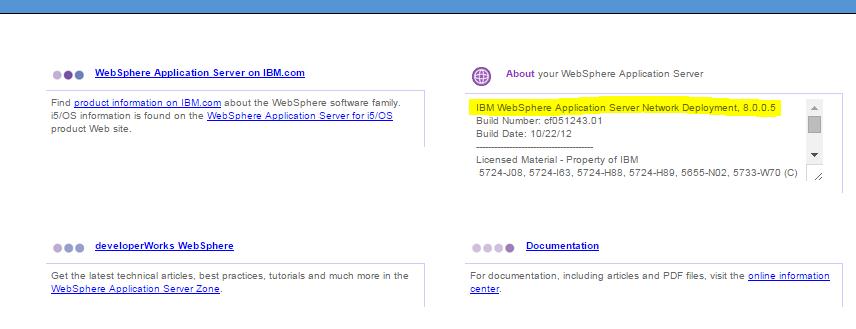
Here we can see the versions
c) Alternatively we could get the version from Product Information link
1) Navigate to Application servers > serverName .
Here my server name is “WebSphere_Portal”
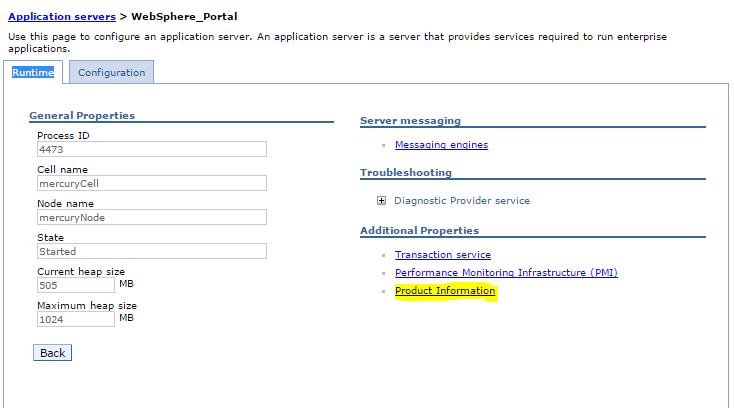
2) Click on Runtime tab
c) On the Runtime tab there is a link on the right Side “Product Information ” Link
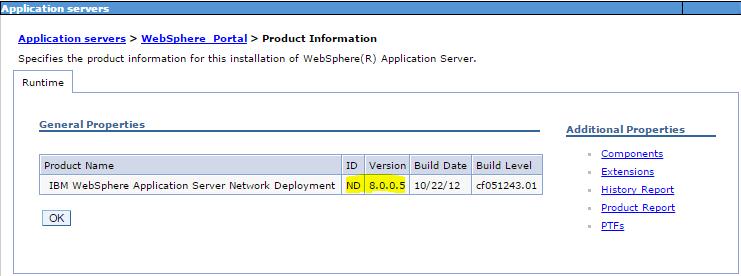
d) Click on Application servers > WebSphere_Portal > Product Information > Product Report
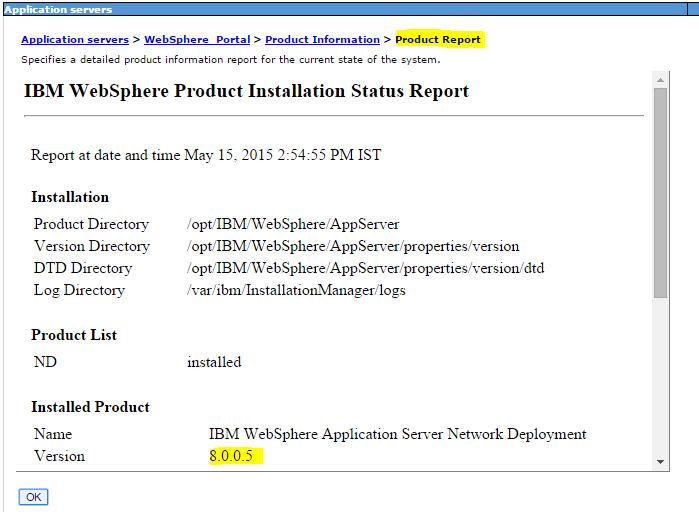
Here we will get the version Details of the WAS Version : Websphere ND v8.0.0.5
Method 5 : Viewing SystemOut.logs
The Version of the WAS is also visible in the SystemLogs
When Ever a systemOut.log is created it appends the few parameters in the starting of the file
>Websphere Version and Build
>Host Operating System
>Java version
>was.install.root etc
a) Navigate to the Logs folder of the Websphere JVM process /logs/
[root@mercury]# cd /opt/IBM/WebSphere/AppServer/profiles/wp_profile/logs/Websphere_Portal
b) View the starting few lines of the systemOut.log using vi or head or more command
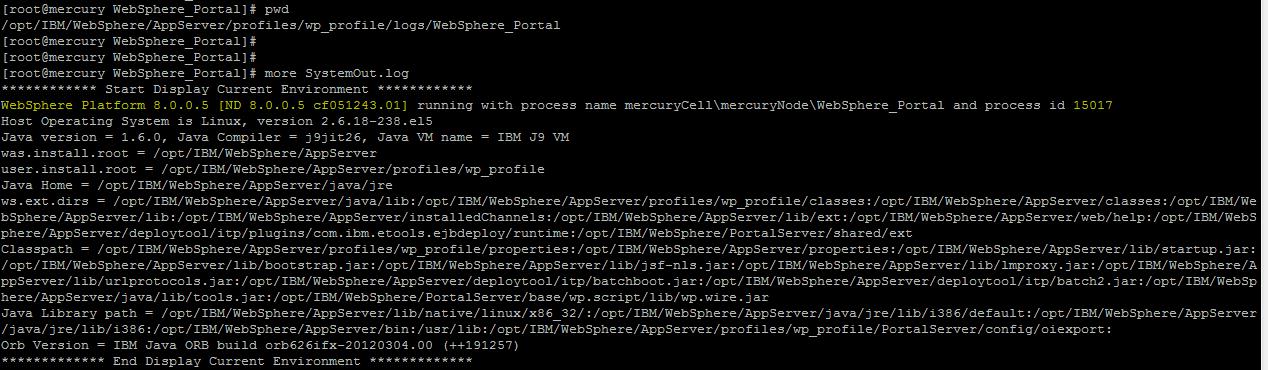
c) Here we can see the version details of the WAS ie
WebSphere Platform 8.0.0.5 [ND 8.0.0.5 cf051243.01]